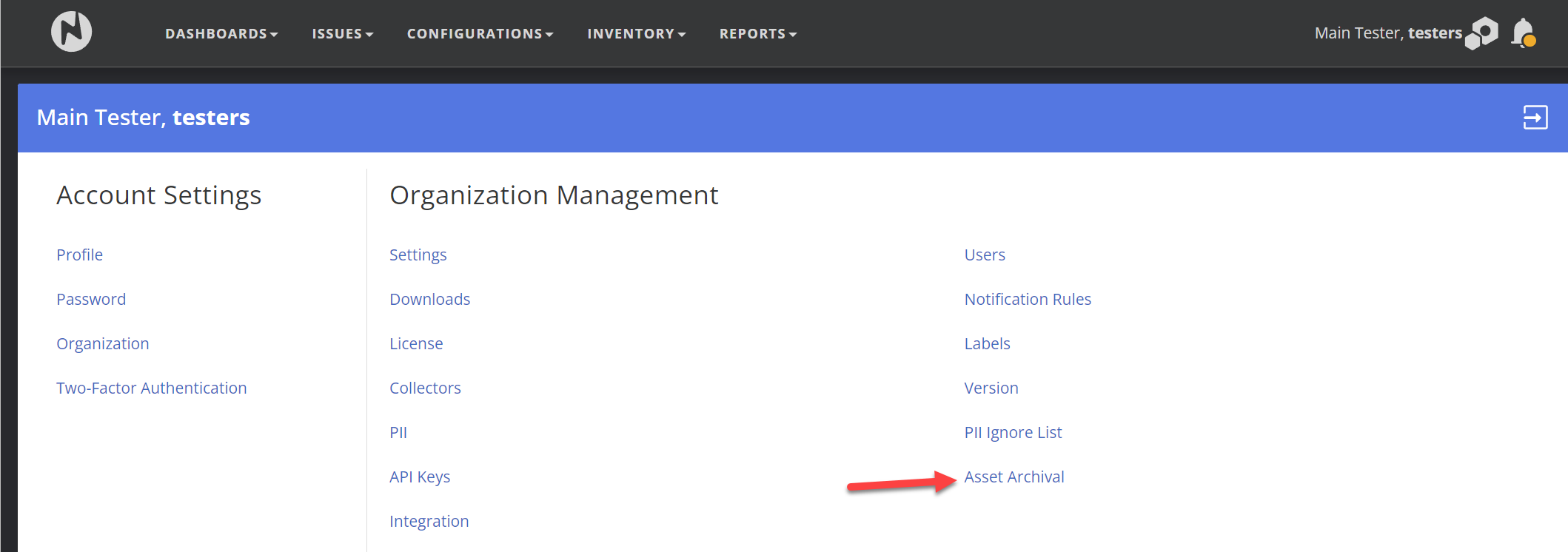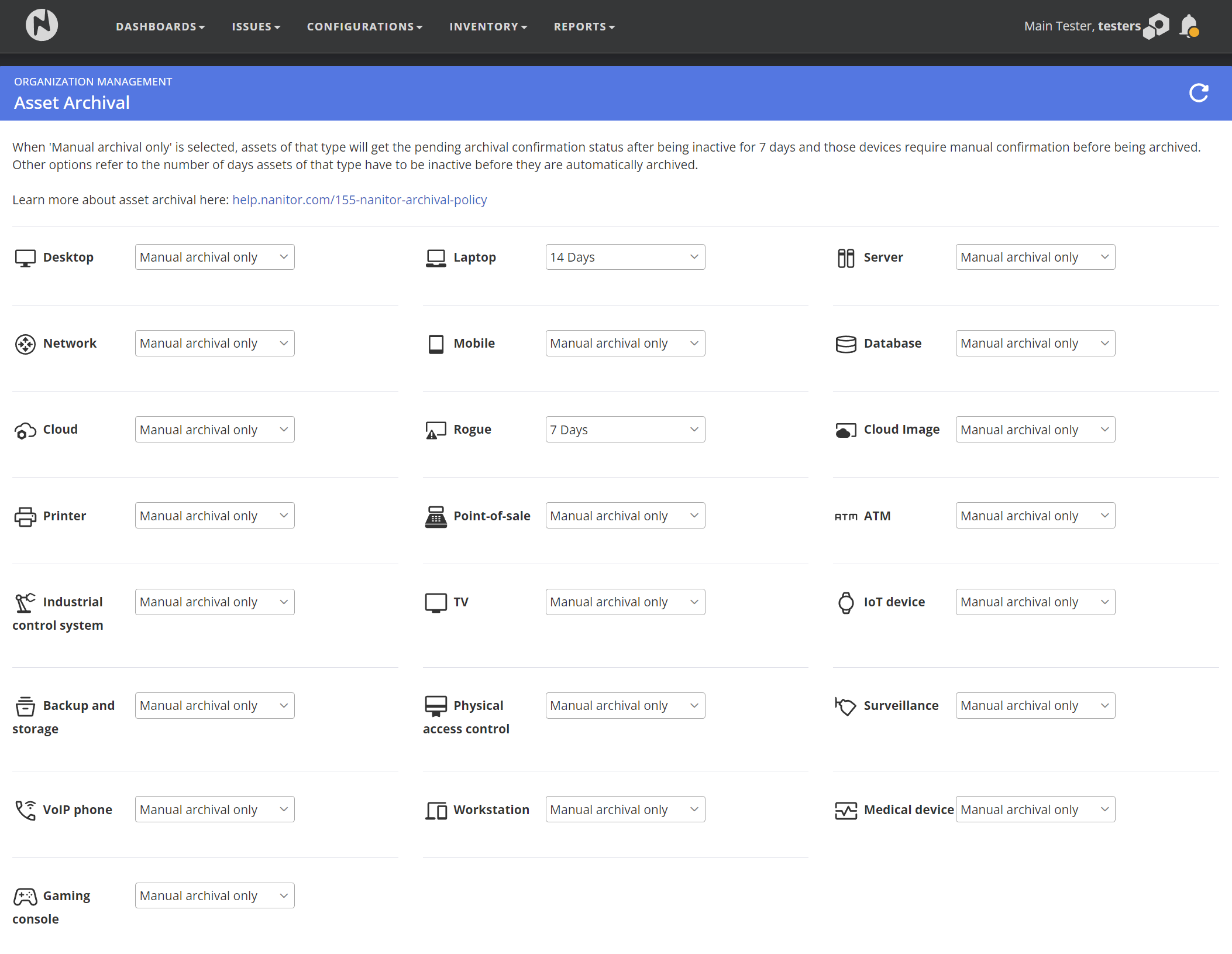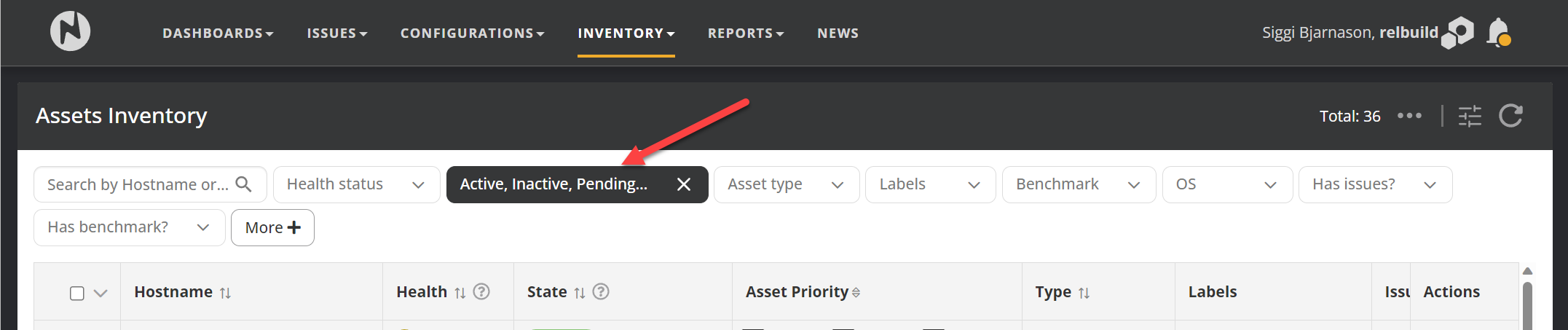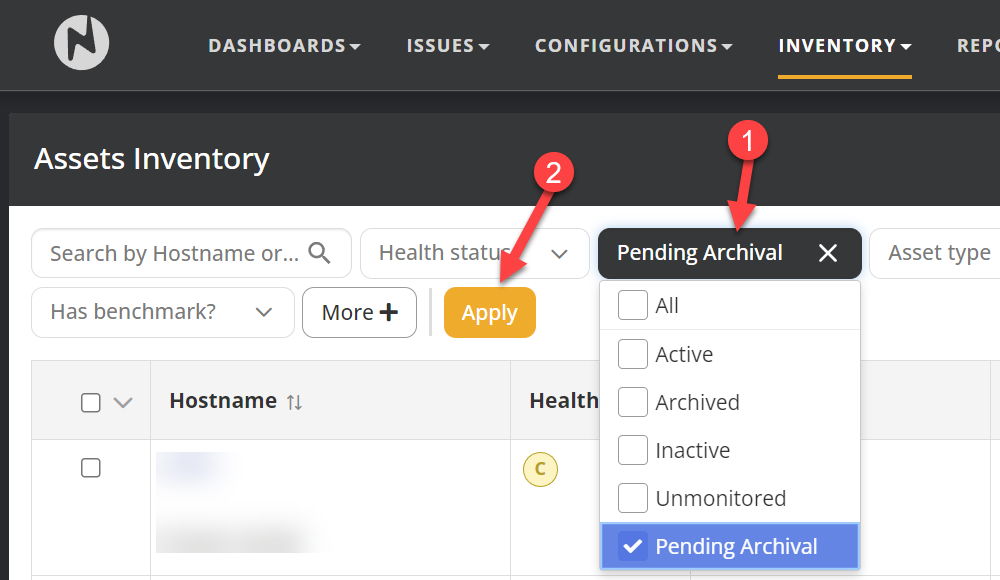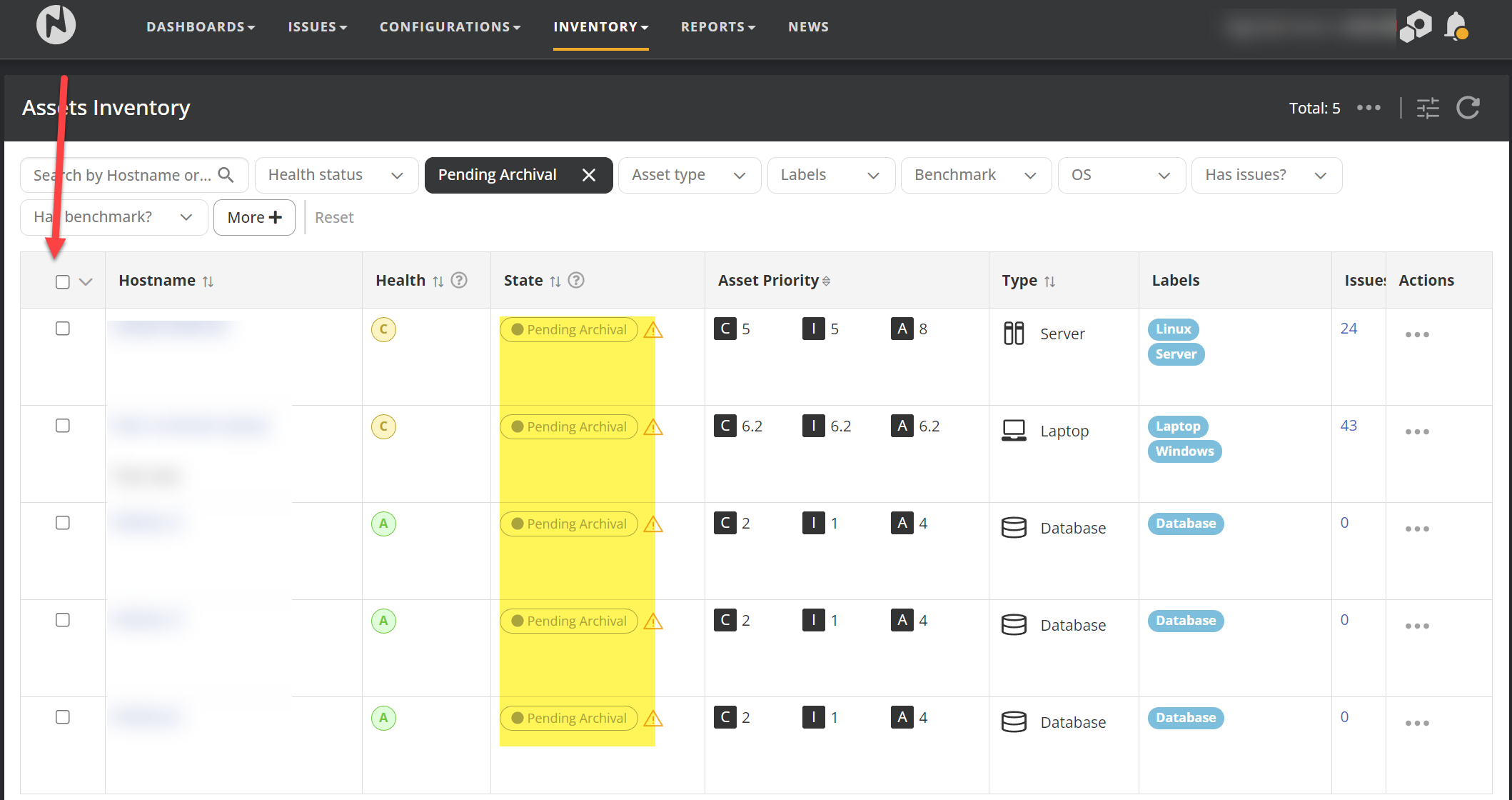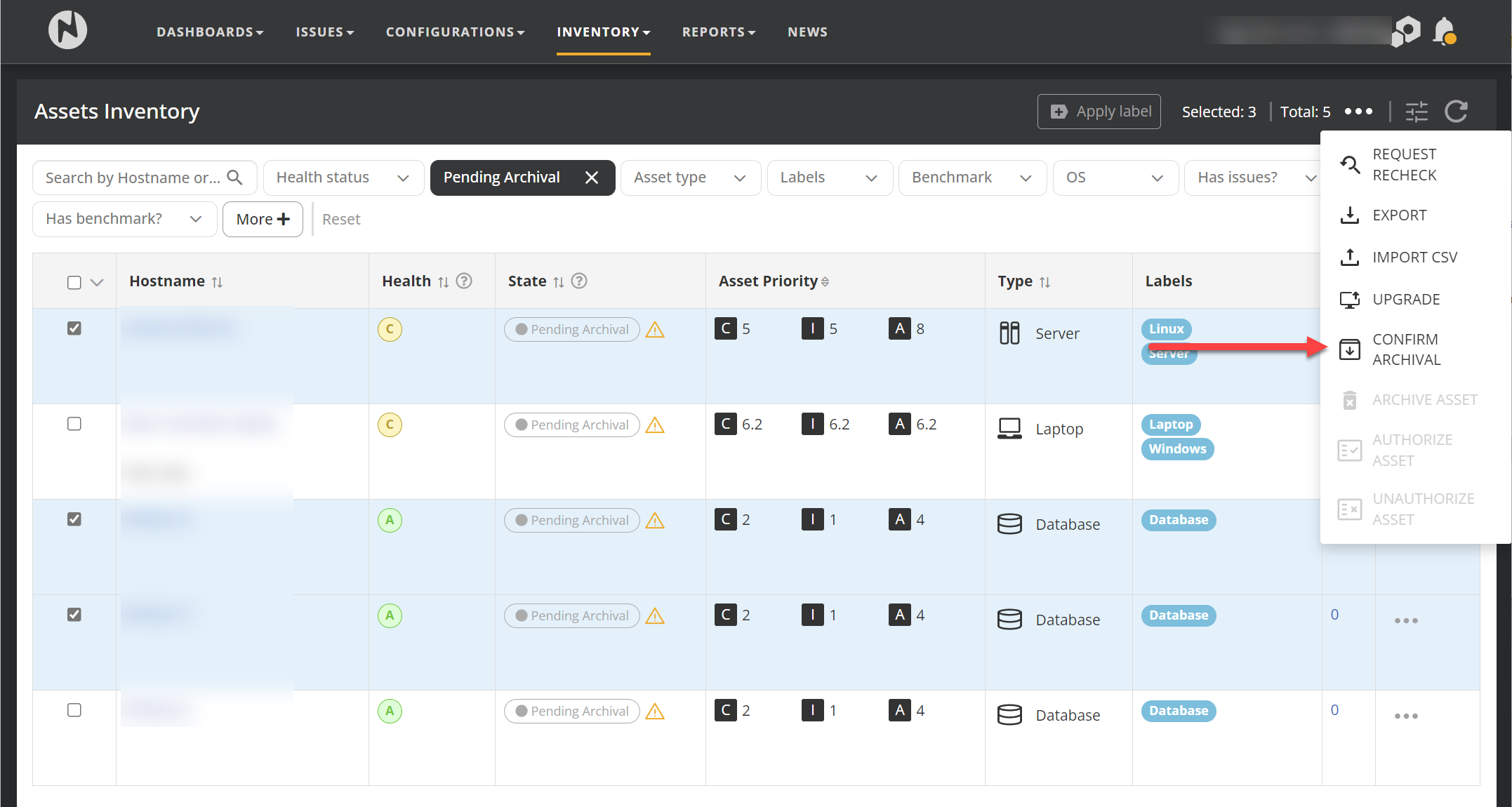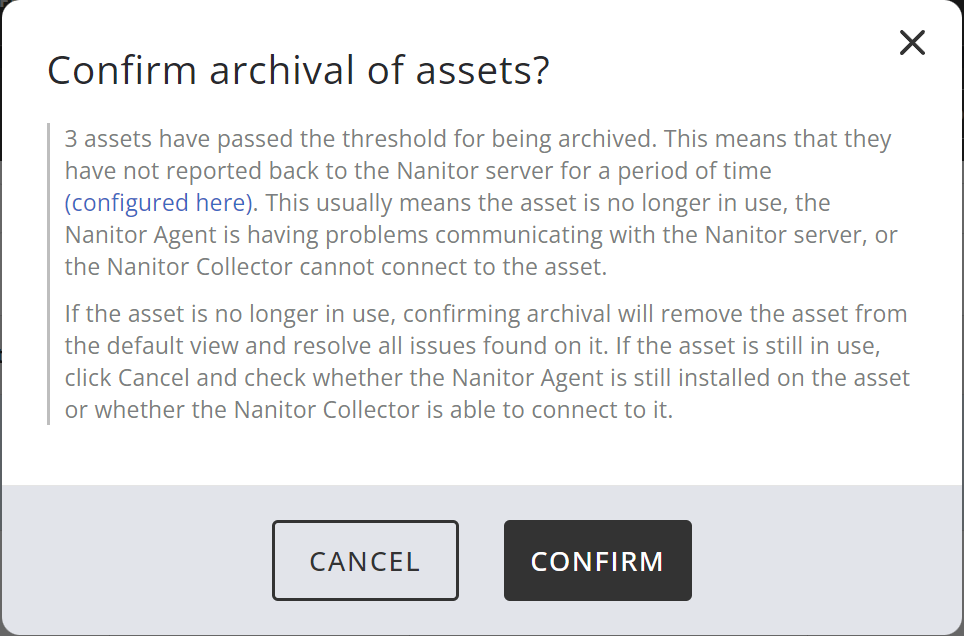Nanitor Archival Policy
Introduction
Prior to release 3.3, all assets were considered inactive after three hours had passed without any heartbeat from the asset, and it automatically expired out of the system and was archived after 7 days of inactivity. Starting with version 3.3 inactivity timer has been changed to 24 hours and the expired threshold has been made configurable while maintaining a default of 7 days. Additionally, not all assets are automatically expired out of the system as it is now possible to define a class of assets that may be automatically archived, others are only flagged for archival.
Configuration
To configure your archive asset policy you start by clicking on the name in the upper right corner
The click on Asset Archival
Then you can configure which class of assets you want to automatically archive and which require confirmation prior to archival. Those that are marked "Manual Archival Only" will be marked "Pending Archival" after 7 days of inactivity, and you will have to go through the process of confirming assets flagged for archival which is covered in the next section.
Confirming assets flagged for archival
Assets in the Asset Inventory list will now have a new asset state of "Pending Archival". Go to your Asset Inventory and filter on Asset State = Pending Archival
Then select those assets you wish to archive by placing a mark in the checkbox next to them
Then go to the three dots next to the total in the upper right and click the "Confirm Archival" followed by "Confirm" on the confirmation popup
To confirm just a single asset, scroll all the way to the right and find the Action column, press the three dots for the asset you want to archive and click "Confirm Archival" then confirm the confirmation popup.